Remote Connection to MA6879
MA6879 is the tag ID of the Mac Mini student-workstation in my Grinnell College office in Burling Library. During the COVID-19 pandemic it’s the only Mac that I have access to on campus. But the Macs here in my home office are not allowed to run Screens 4, the software that I formerly used to make remote connections between Macs. Fortunately, since the IP address of MA6879 is “static” and known (by me!), I can use built-in tools to make my screen-share and remote-control connections.
There are at least two ways to make a connection.
Using VNC
To make a connection I can use vnc as described in the second half of https://helpdesk.owu.edu/networking/other-networking-information/mac2mac/. Have a look.
Pertinent Text
In case the link is ever lost, here’s what it says, verbatim…
On the machine you’ll be remotely connecting from:
- Make sure you’re in Finder (it says “Finder” next to the apple icon at top left. You can click on the desktop to go to finder or Command+Tab to get to Finder.
- Select Connect to Server from the Go menu.
- In the Server Address field type in the IP address of your remote computer preceded by “vnc:” as it appeared in Screen Sharing above.
- Click the Connect button and it will open the remote desktop in a new window. You will have control over the keyboard and mouse as if you were sitting down at that computer.
- When you’re done, simply close that window.
- To access files and folders on the remote computer select Go to Folder from the Go menu.
- Type in the IP address of the computer you wish to connect to preceded with “afp:” as it appeared in File Sharing above.
- Click the Go button and the folders you have access to on the remote computer will open in a new Finder window.
- When you’re done, simply close that window.
Using “Screen Sharing”
Tim, my esteemed Grinnell College colleague, also reminds me that it should be possible to open the Screen Sharing.app application using Spotlight Search (Command + Spacebar). That app opens a simple dialog like this example:
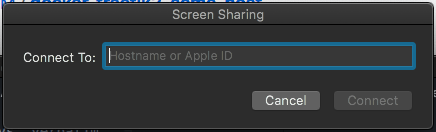
You simply enter the network alias or IP address of the Mac you want to control, and click Connect.
And that’s a wrap. Until next time, stay safe and wash your hands! 😄