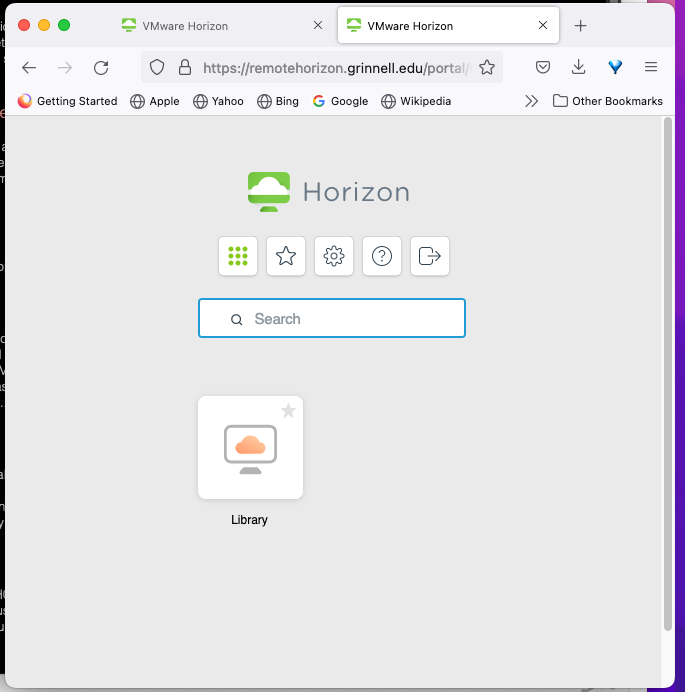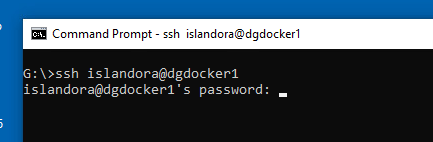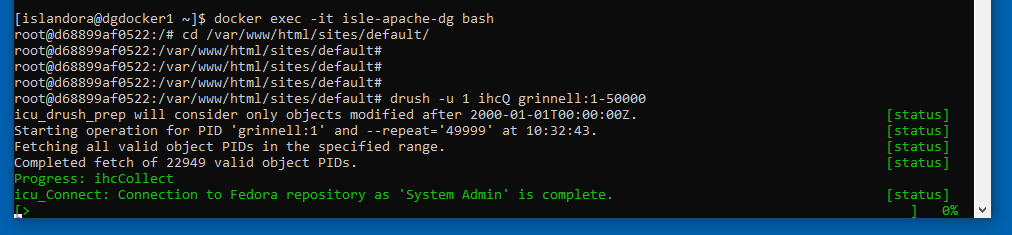Using the Library Virtual Desktop
A couple of months ago the Screen Sharing connection to the iMac in my campus office stopped working, presumably because ITS no longer allowed that connection. No matter, rather than working to get that restored I thought I’d dry using a Virtual Desktop connection to a Windows VM. I also had some need to work with Windows in other capacities so this seemed like a nice dual-purpose solution. It worked! Now I’m trying to remember and document how it works.
So, I’ve learned that I can connect to my virtual desktop in one of two ways, with or without VPN.
Without VPN
To open my virtual desktop without a VPN connection I simply have to visit https://remotehorizon.grinnell.edu and login using my usual GC credentials. I haven’t fully tested yet, but I don’t think this link will work if I am on the VPN at the time.
The really nice thing about this is that I can use Apple’s new Universal Control feature to share my mouse and keyboard across multiple devices, but only when not using the VPN!
With a VPN Connection
To open my virtual desktop with an active VPN connection I simply have to visit https://horizon.grinnell.edu and login using my usual GC credentials. I have verified that this link does NOT work if VPN is not active.
Documentation
I haven’t perused it all, yet, but there is helpful guidance available in Sharepoint.
Choosing the Library VDI
When horizon.grinnell.edu or remotehorizon.grinnell.edu opens in our browser we should see a window like this:
In that window we simply click on the Library VM icon since it is our only choice.
Connecting to DGDocker1
The Library selection above opens a Windows desktop where I typically search for terminal, or just term, in the provided Search box. That search should return a link to the Windows Command Prompt application which I then use to login to host DGDocker1 as user islandora, like so:
In the Command Prompt the following sequence of docker and drush commands is typical:
And that’s a wrap. Until next time, stay safe and wash your hands! 😄